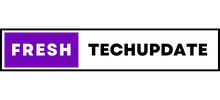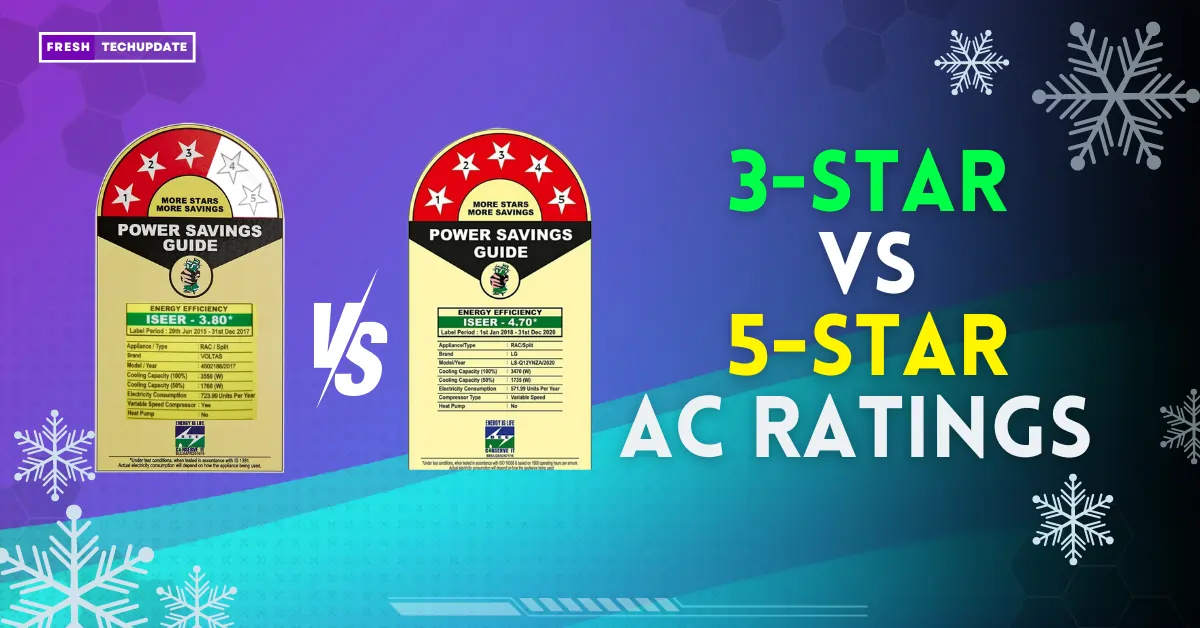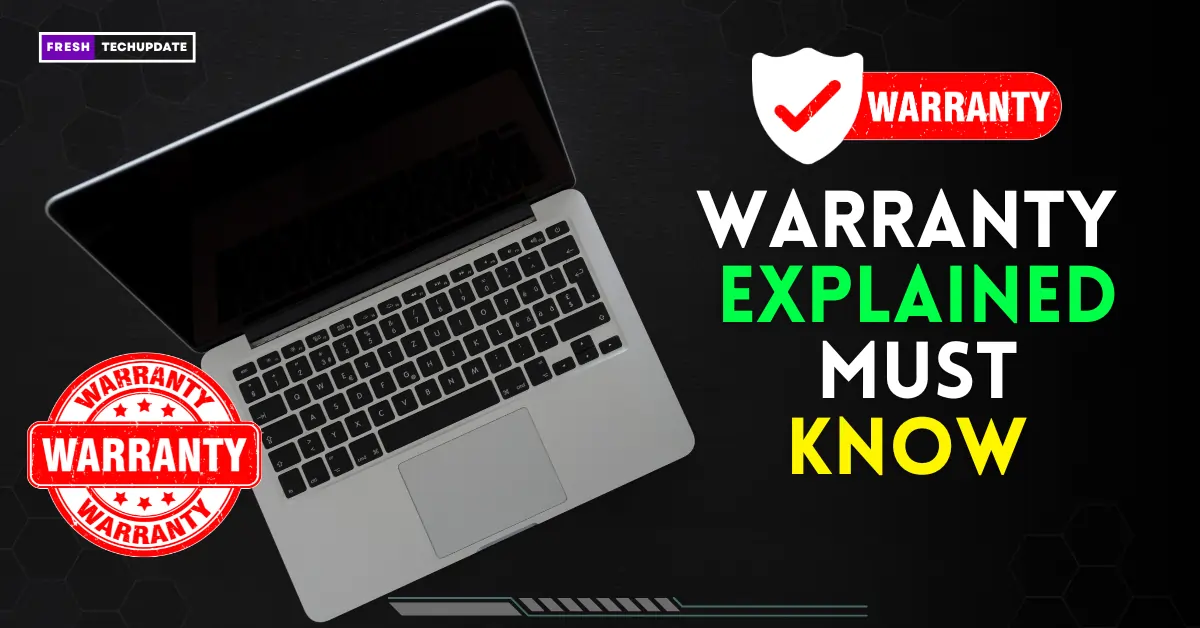Are you tired of your machine running slower than expected? Whether you’re a hardcore gamer, a video editor, or just someone frustrated with sluggish performance, fret not! In this post, You’ll be guided through 10 simple steps to ensure yourself a speedy PC, for all needs be.
1. Update Windows and Drivers
This first one, is a bit of a no-brainer since keeping your operating system and drivers up to date is crucial for optimal performance, which is even stated by Microsoft themselves. Regular updates not only fix bugs and security vulnerabilities but also enhance system stability and compatibility with newer software. By keeping at least a decent track of all these updates, you can grant your PC some potential performance boosts.

2. Enable Hardware Accelerated GPU
Your computer’s graphics processing unit (GPU) handles the role of handling graphics-intensive tasks, such as gaming and video rendering. By enabling Hardware Accelerated GPU in your system settings, you offload certain processing tasks to your GPU, freeing up your CPU for other tasks. This neat little toggle can earn you smoother graphics performance and faster rendering times, especially in applications that rely heavily on such power.
Go to Settings -> System -> Display -> Graphics -> Default Graphics Settings

3. Manage Startup Apps
If your computer takes long, just to boot up, Chances are, it’s due to many of the of startup apps eating up your system resources as soon as you power on your PC. Try and manage your startup apps effectively, and minimize the number of applications launching at startup to as much as you can afford to, reduce boot times, and improve overall system fast-hood. Remember to keep only what you need!
Press Ctrl + Shift + Esc to open “Task manager” or Right Click on Taskbar and Click on TaskManager

Select the Startup Apps Tab. Then Select the App You Want to Disable and Click on Disable

4. Optimize Installed Apps
Over time, your system may add up to a ton of installed applications, many of which you rarely use or need. These unused applications could be consuming valuable system resources and slow down your PC’s overall performance. For a resolution, take some time to review your stash of unused apps and games and uninstall all that you see fit. Streamlining your software ecosystem can help reduce system clutter and improve system responsiveness.


5. Fine-tune Privacy Settings
Certain privacy settings and background processes in Windows can definitely impact your PC’s performance. Take a proactive approach to privacy by reviewing and adjusting your system’s privacy settings. Disable unnecessary data collection and telemetry features that may be running in the background, as these can consume system resources and impact performance negatively.
These options can toggle by going to your Windows search bar > Then search “privacy settings” > your fine-tuning as needed.


6. Activate Game Mode
If you’re not particularly a gamer, you could find viable the benefits of the ‘Game Mode’ in Windows. Its so because this feature can optimize your system’s resources for more centralized usage, prioritizing performance over other background tasks. Also for gaming, By enabling Game Mode, you can experience smoother gameplay, reduced input lag, and improved frame rates.
Similar to the last step, you can toggle this feature by visiting your trusty Windows search bar > and search “game mode”.

Turn On Game Mode

7. Clean Up Disk Space
Running low on disk space can sometimes impact your PC’s performance, leading to slow boot times and even system instability. A disk cleanup from time to time is a good way to. Use built-in tools like Disk Cleanup to remove temporary files, system caches, and other unnecessary data cluttering your hard drive. However, it recommended you do this on actual hard drives rather than SSDs, as SSDs are already pretty optimized from the get-go.
Again, head to your Windows search bar, and search disk clean up to get yourself started on this step.

Storage Sense
Click on the Windows Button -> Type Storage -> Click on Storage Settings
Then Click on Storage Sense -> Turn on Storage Sense

Turn on Automatic User Content Cleanup
You can Also Delete files from Recycle bin accordingly. (Select days as you want)
Next is a option where you can Run Storage Sense Now

8. Delete Temporary Files
Temporary files clutter up your system over time as you continue to use it for whatever your needs are. These files serve temporary purposes and are often left behind even after their intended use has ended. By periodically deleting temporary files, you can free up disk space and get your system racing faster overall.
Use the Windows Run command (%temp%) to access your system’s temporary file directory and delete any unnecessary files safely.

Press Windows Key + R -> Type %temp% -> Then select all files there and Delete

9. Fine-tune Visual Effects
The pack of handy and convenient-looking animations that Windows comes wrapped in, however has some not-so-convenient implications on your RAM, CPU, and GPU. If you want your search for a better-performing PC to turn up just a notch, you can go ahead and toggle these animations off, giving your trusty machine a little less havoc in times of need. Also, the degree to which you want this change to be drastic, or however minimal, is also malleable.
Head to “view advanced system setting” from your search bar to strike your preferred balance between aesthetics & performance.



10. Optimize Power Settings
Your computer’s power settings can have quite an impact on its performance. Overall, this has got all to do with essentially just energy efficiency. Adjusting your power plan settings can prioritize performance over energy savings, making certain that your system will run like crazy when your needs are like crazy. Switching to the high-performance power plan can provide a noticeable boost in system responsiveness and overall performance, especially on desktop systems where energy efficiency is less of a concern.
Here too, Use your Windows search bar and search “power settings”.
In Conclusion,
The various aforementioned steps should help provide a great deal of efficiency to your machine’s core functioning, and overall grant the much-deserved performance that you would anticipate from your PC.
FAQ,
Both your RAM and CPU in conjunction determine your machine’s efficiency with various tasks. An SSD, along with a powerful GPU, also can give towards better performance
Your CPU hitting 100% can be often due to multiple tasks running in the background by various third party apps combined with whatever foreground processes you might have going on.
Mainly an SSD alongside a RAM upgrade is enough the give the boost you may need from your computer. It is always best to have your requirements from your computer at hand before you go on to purchase such extra components
Simply put, SSDs are far costlier but give higher speeds, while HDDs are cheaper but give more storage per rupee.